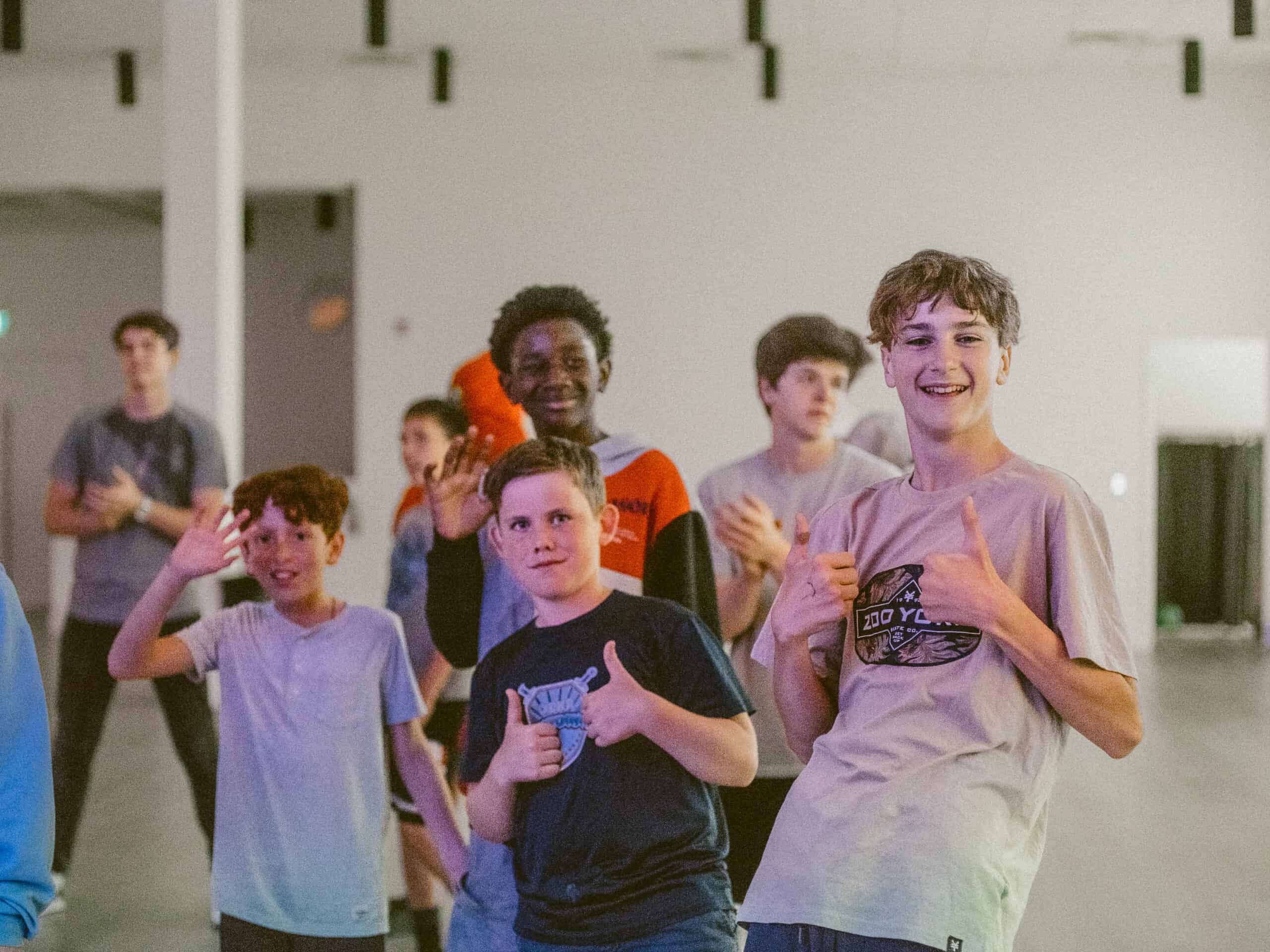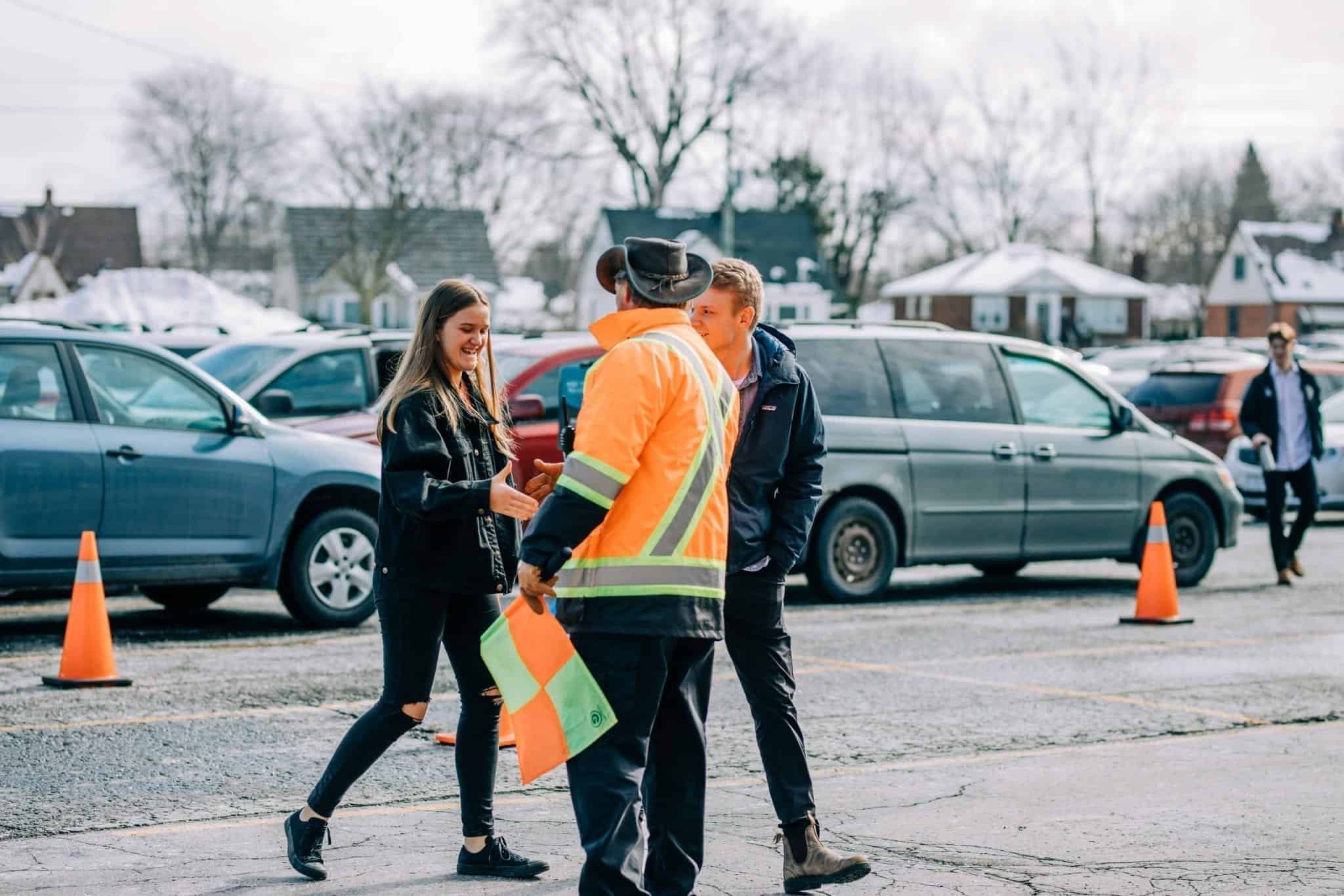As a group leader, you have access to the LEAD. App as a convenient way to stay in touch with your group members and fill in your meeting and attendance reports.
You’ll be able to:
Contact your group members with ease.
Whoever is marked Main Leader or Assistant Leader in your CCB group can call, text, or email anyone on your group list.
Fill in attendance summaries.
When you tap Attendance, you’ll see the last five weeks’ events. You can check, take, or even edit attendance for any displayed event.
Reach out on special days.
With the Special Days feature, you can see all upcoming birthdays and anniversaries in your group so you can plan ahead.
Text the whole group at once.
These one-way announcement texts will go out to all group members who have mobile number and carrier listed in their profiles and have set their communication settings to allow text messages from group leaders. After you send your message, you’ll see a notice letting you know how many people received it.
Keep contact info up to date.
Chances are good that if someone in your group moves, you’ll be one of the first people they tell. The church may be a little further down the priority list. Help keep our records current by updating your members’ profiles as they change. And if you’re editing a profile picture, you can take a new picture of them from right inside the app!
Getting started
Before you begin, you’ll need to coordinator the following details from the Ministry Team Coordinator or your area pastor:
- Your CCB password to access Central’s church management software
- Your meeting dates and times
- Your group members and their phone number and/or email address
- A simple, uncluttered landscape photo of you to post on your group description
To download the app, head over to the App Store or Google Play and search for LEAD.

When you open it, enter centralcc in the set- up screen.

Logging in
Enter your CCB login as provided in an automated email by your designated pastor or the Ministry Team Coordinator.

Mobile Requirements
Note– This app is not intended for congregant use (in fact, if they aren’t a group or team leader or have administrative privileges in the software, they won’t even be able to log in). The amount of information will be based on which of the software administrative privileges a person has.
The mobile requirements to use the LEAD app are:
- iOS: The latest stable version and 1 previous whole number version
- Android: The latest stable version and the 2 previous whole number versions
For iOS only you can enable the optional Touch ID security feature.

If accessing the app using Touch Id fails, you will receive a Try Again pop-up to use your password instead.
For additional security, if you re-access your app and are prompted for a Touch ID but it fails you will be prompted to create a Passcode
Groups Tab
The Group tab in the Lead app lets you see all Groups you are apart of. With it you can:
- Take Attendance on events
- View and Send Messages
- View/Add/Remove participants
- Send Group Texts
- View Special Days on your group members
Click the icon to get more information about the Groups Tab

Managing Your Group
You can view all groups that you are apart of whether a member, leader or even coach.

If you don’t see your group, you’ll need to contact your designated pastor or the Ministry Team Coordinator to modify your group settings.
Tap the name of the group you want to work with. There you will see ways you can manage your group.

Tracking Group Attendance
The attendance menu item will let you view, edit or take attendance on events in your group. If you don’t see any events listed, please contact the Ministry Team Coordinator (Emily Grabatin) or your Area Pastor to update this.
A group’s leader or assistant leader can take attendance for any of their group’s events.
Click on Attendance to see the list of events in the group (all events from the group will be listed). on Attendance to see the list of events in the group (all events from the group will be listed).
Start by clicking on the event you want to record attendance for.
Select the people the list who were present and hit next.
Enter the number of visitors and hit next to land on the event summary page.
Here you can add notes, and praise and prayer request from the event while also choosing the recipients for the event summary.
When you finish, you’ll return to the event list page.
Sending a Group Message
From the group page:
You can view your group’s messages by clicking Messages.
All group messages will be listed out, ordered by most recent activity.
When a Group leader sends a message, the group participants can reply to all the group members from their email.
Contacting Group Members
Start by going to the group’s participant list by clicking People.
All group participants will be listed out.
View and Edit Group Member’s Profile
Click on individual from the group’s list
From their profile, you can call, text or email them.
If you want to add or edit their information, click Edit.
Group leaders can edit all group participants’ contact information, profile picture, birthday and anniversary. This will also update their information in Central’s church management software.
Hopefully these tips have set you up for the basic tools you need to communicate with your group members and your area pastor as your group begins its season. If you need help navigating any of these instructions, your area pastor or the Ministry Team Coordinator will be happy to assist you.